エクセル (Excel) で作るガントチャート、第3回目です。過去記事はこちら:
前回は「複数のタスクの開始日から終了日までを色づけ」しました。ガントチャートの肝である色づけが終わったので、これからは、枠組みを作りこんでいきましょう。ということで今回は
年、月、日、曜日を表示するのを目標にします。出来上がりは次のような感じ:
前回まで一行に「2016/11/23」のように表示していた部分を、「年、月、日、曜日」の4つの要素にバラしていきます。
まず、4つの要素を縦に並べるため、3行分の空欄を作りましょう。A1のセルを選択し、[挿入->行]をクリックします。空欄の行が挿入され、全体が一つ下に下がります。これをもう2回繰り返します。
次に、C1, C2, C3 各セルに「=C4」と入力します。そうすると、C1からC4のセルまで全てのセルに「2016/11/23」と表示されます。
ここから、それぞれのセルに異なる作業をします。まず一番上のC1セルを選択し、セルの書式設定 (Command + 1) を開きます。[表示形式->ユーザー定義]から、種類に「yyy」と入力し、OKをクリック。そうすると、C1のセルの表示が「2016」になります (年 year が表示される)。
次はC2セルを選択し、セルの書式設定。今度は種類に「m」と入力し、OKをクリックすると、C2のセルの表示が「11」になります (月 month が表示される)。
同様に、C3セルでは「d」、C4セルでは「aaa」と入力すると、それぞれ日付と曜日が表示されます。
あとはこれを横に広げていきます。C1からC4のセルを選択し、右下のポチを右側にドラッグしていきます。今回は列Mまで伸ばしてみました (もちろんもっと伸ばせます)。
このままでも良いのですが、「2016 (年)」と「11 (月)」が少しうるさいです。毎日ではなくて、毎月1日だけに表示されるようにしてみましょう。C2セルを選択し、
=IF(DAY(C4)=1, C4, "")と入力します。C1にも全く同じ式を入力します。そうしたら、C1とC2セルを選択し、また右側までビーっと伸ばしていきます。そうすると、「2016/12/1」のところだけ、「2016」「12」が表示され、それ以外のところでは年も月も表示されません。
現状ではセルの幅が広すぎるので、狭くしていきましょう。列Cから列Mまでを選択し適当な列の境界をダブルクリックします。そうすると、自動的に列の幅が最小になります。
「2016」が入力されている列だけ少し幅広なので、他の列もここと同じ幅にしましょう。K列を選択し、右クリックし、[列の幅...]選択し、表示される列の幅をコピー (Command + c) します。キャンセルしてから、次に、列Cから列Mまでを選択し、右クリック、[列の幅...]をクリックし、Command + v で貼り付け、OK。そうすると、列の幅が揃い、綺麗に見えます。
折角なので、Command + e で文字列を中央に表示させておきましょう。これで出来上がり。だんだんそれらしくなってきました。
次はこちら --> [Mac] [Excel] Excel for Mac 2011 でガントチャート #4


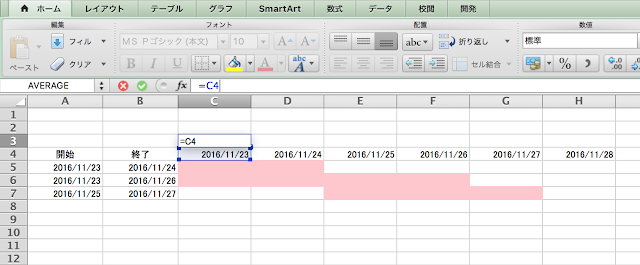


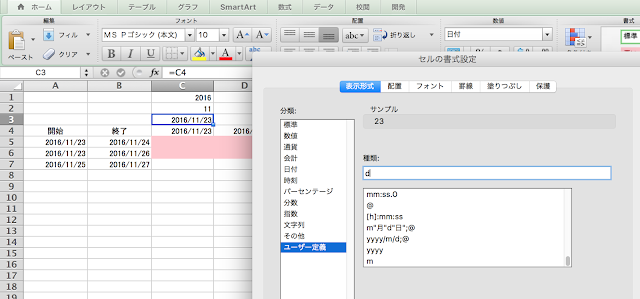
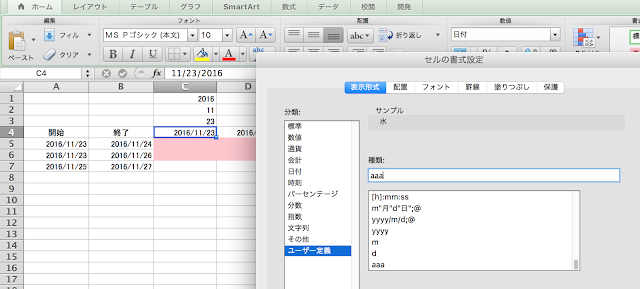

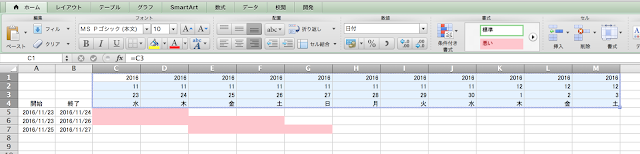
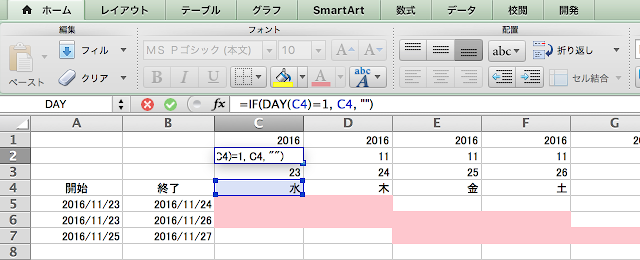


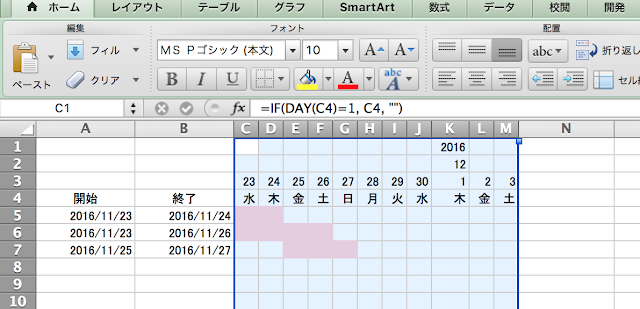



0 件のコメント:
コメントを投稿